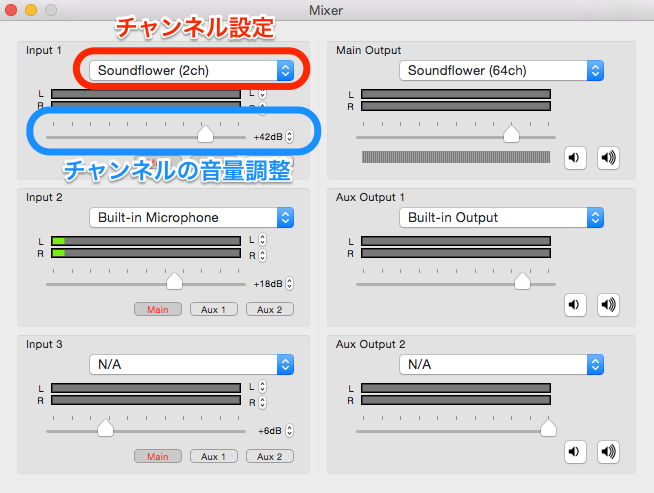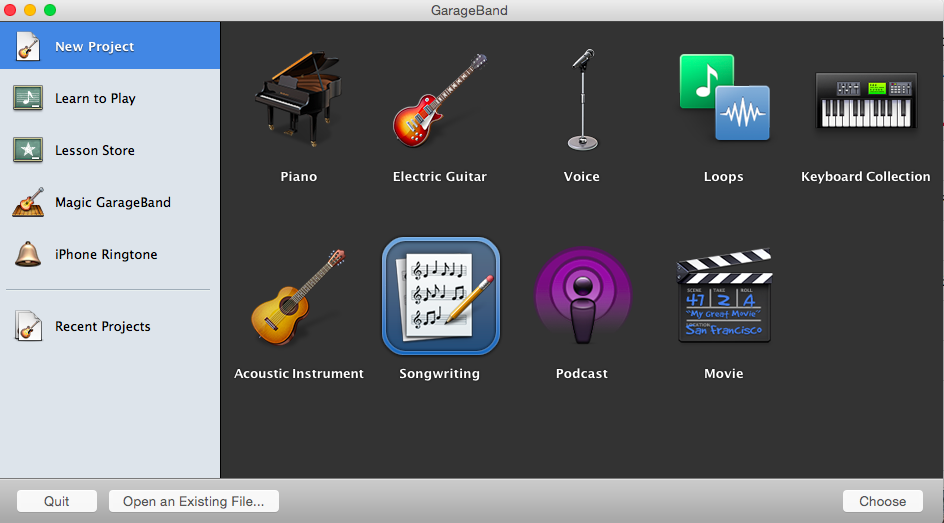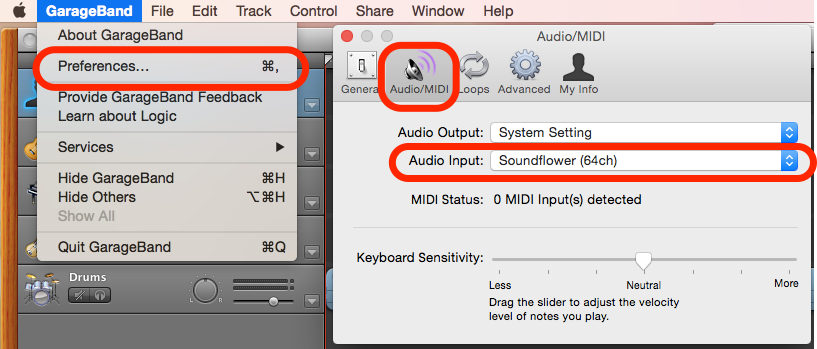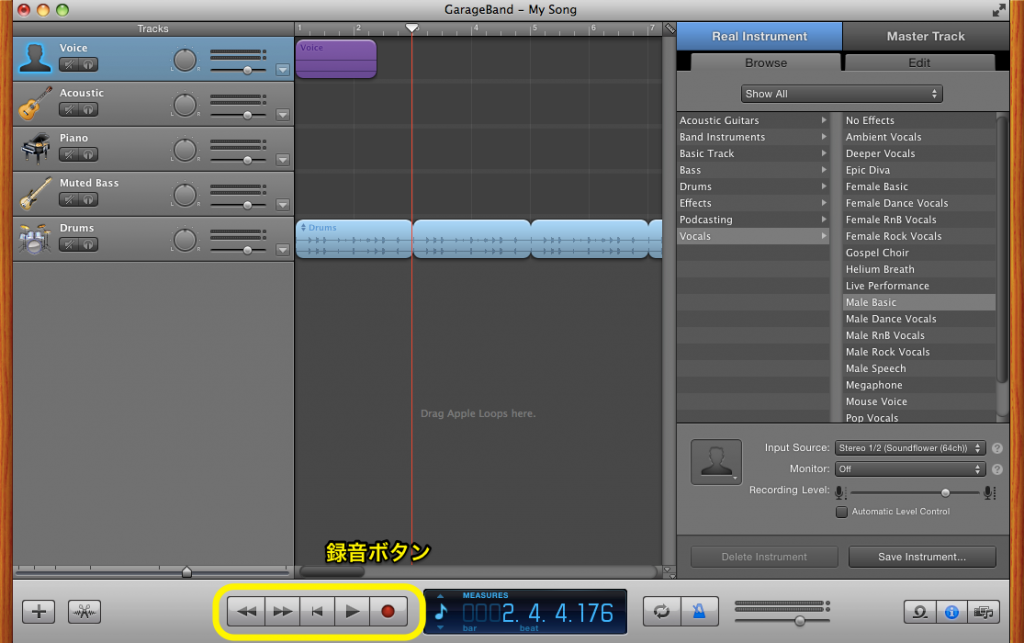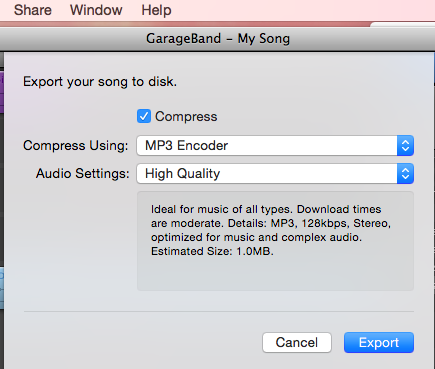先日、Google+ ハングアウトを使って関西に住む方とネット通話し、それをアナタドウ?ラジオとして録音しました。
Google+ ハングアウト以外にも、SkypeやLINEを使った通話を録音したいと考えたことはありませんか?
今回は、Macユーザー(OS X Yosemite)である木村(@kimu3_slime)が、ネット通話の音声を録音する方法を紹介します!
ミキサーを設定する(Soundflower, LadioCast)
何もソフトを使わずに録音しようとすると、自分の話し声だけ、あるいは相手の話し声だけしか録音できません。通話の録音をするときには、自分の話し声と、相手の話し声、ふたつの音声を同時に取りたいですよね。
こうした状況を避けるために、ミキサーという、ふたつのチャンネルをもった音声をひとつのチャンネルに混ぜるソフトがあります。
チャンネルとは、音声が流れる川のようなものです。ミキサーを使うと、「相手の声=パソコン上で流れている音」という川と、「自分の声=マイクから入る音」という川を混ぜ、ひとつの川にすることができます。
ミキサーやチャンネルといった概念は、聞いただけだとイメージしにくいかと思います。原理は、ミキサーを触っているうちにわかってくるかと思うので、安心して先に進んでください。
まず、パソコン上で流れている音を流すチャンネルを増やすために、Soundflower(サウンドフラワー)というソフトをGitHubから手に入れます。例えば、Soundflower-2.0b2.dmgは、OS Yosemite/Mavericks/El Capitanに対応しています。
インストールを終えたら、音声のアウトプットデバイスを、「Soundflower(2ch)」に設定しましょう。
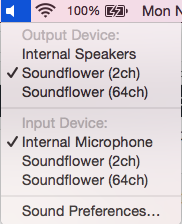
この画像の画面は、音量アイコンをoptionキーを押しながらクリックすることで表示されます。また、画面左上のアップルアイコンから、System Preferences、Soundと辿ることでも変更できます。
もし、この時点でSoundflowerのチャンネルが表示されていないときは、インストールが完了していません。パソコンを再起動すると、なおるかもしれません。
続いて、Mac用のフリーのミキサー、LadioCast(ラジオキャスト)を App Store からダウンロードし、インストールします。
LadioCastを起動して、画面を見てみましょう。左側は3つのインプットできるチャンネル、右側は3つのアウトプットできるチャンネルです。
ひとまず、画像のようにチャンネルを設定してみてください。Input 1は「Soundflower(2ch)」、Input 2は「Built-in Microphone」、Main Outputは「Soundflower(64ch)」、Aux Output 1 は「Built-in Output」です。
先ほど音声のアウトプットデバイスを「Soundflower(2ch)」に設定したことによって、パソコン内部に流れる通話音声は、Input 1に流れてきています。これと、Input 2 のマイクからの音声を混ぜたものが、Main Output として「Soundflower(64ch)」に出力されます。この64チャンネルを、録音ソフトで捕まえれば良いのです。Aux Output 1 に内蔵出力に設定しないと、通話中に会話の音声を自分で確認することができません。
録音する(garageband)
さあ、これで録音する用意ができました。録音ソフトとしては、Macが公式で提供しているフリーの音声編集ソフトGarageBand(ガレージバンド)を使いましょう。
ソフトを起動して、新しいプロジェクトを作成します。何でもよいのですが、いつも僕はSongwritingで作成しています。
トラック一覧が表示されたら、録音のための設定を行いましょう。
メニューバーのGaragBand、Preferences、Audio/MIDIを開き、Audio Inputを「Soundflower(64ch)」に指定します。
これで、LadioCastでミックスした音声が、GarageBandにインプットされることになります。
ここまで環境を整えれば、音声の録音は簡単です。
録音ボタンを押すことで録音がはじまり、もう一度押すことで録音が停止します。
はじめて録音するときは、音声が大きすぎたり小さすぎたりして、音量の調整が必要になるかもしれません。LadioCast側で入力音声の音量を調整しましょう。
録音が終わったら、音声データを出力して、パソコンに保存します。
メニューバーのShare、Export Song to Disc…をクリック。
音声データは圧縮しないと容量が大きくなりすぎてしまいます。僕はいつもCompress,MP3 Encoder, High Qualityの設定で、mp3として出力しています。
パソコンの音声をはじめて録音すると、思った通りにできず戸惑うかもしれません。僕は戸惑いました。この文章の通りにすれば絶対にできるので、試行錯誤してみてください。
この設定をすることで、僕は遠く離れた場所の人とのネット通話を、Podcast(ラジオ)として残すことができるようになりました。どこに住んでる人ともラジオが録れるってすごくないですか?
録音した音声をPodcastとして配信するときには、こちらの記事を参考にしてください。
参考:WordPressでラジオをはじめよう!Podcastの配信方法
楽しいネットラジオライフを! ではでは。