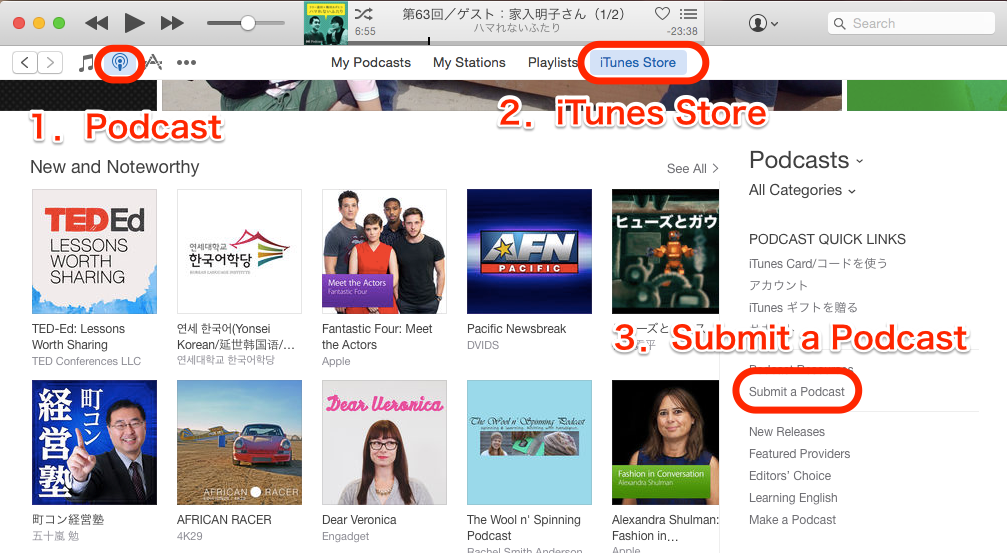どうも木村です。
インターネットで音声を配信するしくみ、Podcastを使っていますか?
僕はPodcastを聞くのが好きで、やがて自分でも配信したいと思うようになり、アナタドウ?ラジオという番組を始めました。ラジオでは、おすすめのPodcast番組も紹介していますので、初めてPodcastというものを知った方はぜひ聞いてみてください。
今回は、「Podcast好きだし、自分でも配信してみたいけれど、どうやってやればいいんだろう?」という方に向けて、WordPressでPodcastを配信する方法を紹介していきたいと思います!
少しでも、Podcastへ参加する敷居が下がってくれればなあ、なんて願いをこめて。
Podcast配信用のプラグイン「Blubrry PowerPress」を設定する
まず、WordPressの管理画面を開き、Podcast配信用のプラグインを追加しましょう。
「新規追加」から、「Blubrry PowerPress」と検索し、プラグインをインストールします。
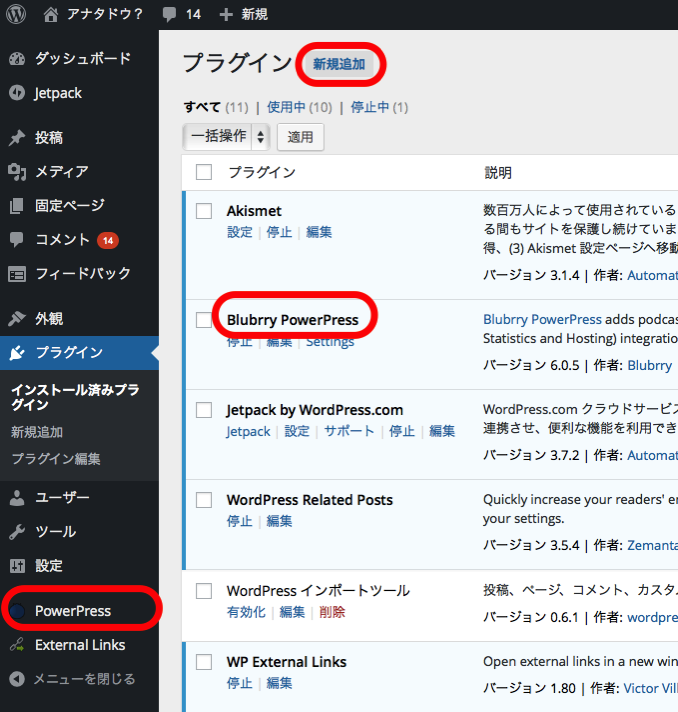
インストールが終わったら、画面左下に表示される「PowerPress」をクリックします。
すると、様々な記入する項目が見つかります。記入すべき項目を、記入例を交えて紹介していきますね。
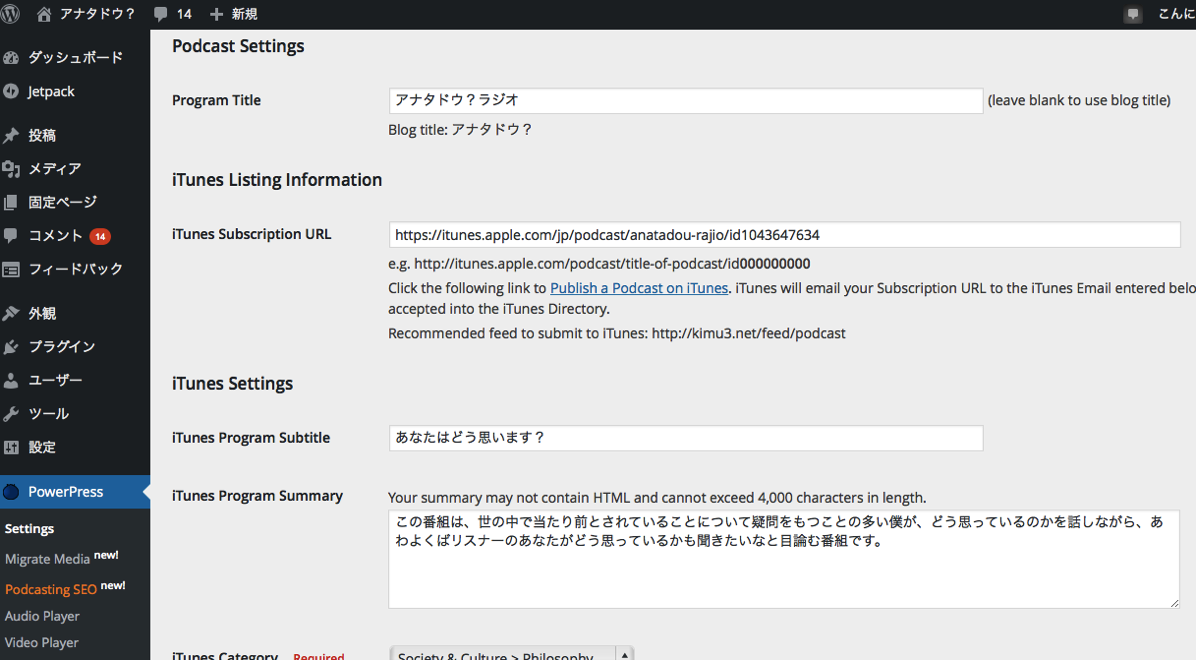
Program Title(Podcast番組のタイトル)。例:アナタドウ?ラジオ
iTunes Program Subtitle(Podcast番組のサブタイトル)。例:あなたはどう思います?
iTunes Program Summary(番組の概要)。例:この番組は、世の中で当たり前とされていることについて疑問をもつことの多い僕が、どう思っているのかを話しながら、あわよくばリスナーのあなたがどう思っているかも聞きたいなと目論む番組です。
iTunes Category(iTunesにおけるカテゴリー)。例:Society&Culture > Philosophy
iTunes Email。iTunesに配信が登録するときに、連絡が届くアドレスです。
iTunes Image(iTunes用の画像)。画像サイズは、1400*1400以上、3000*3000以下のもの。面倒臭がって小さな画像を使ったら、配信に失敗しました。例:http://kimu3.net/wp-content/uploads/2015/09/prof1400left1.png
これらの項目を入力したら、画面下部にある「Save Changes」を忘れずにクリックして保存します。
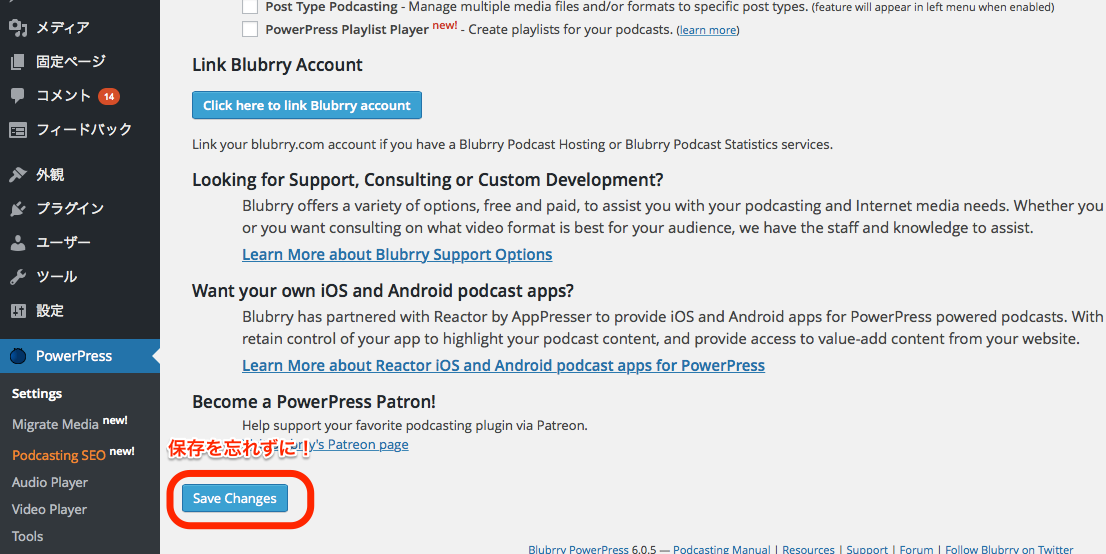
さて、これで配信するための準備は終了です。
ブログに音声を投稿する
プラグインを入れ終わったら、ブログの記事に紐付けて音声を投稿します。
新規に記事投稿する画面を開くと、文章の下に「Podcast Episode」という入力エリアがあることに気づきます。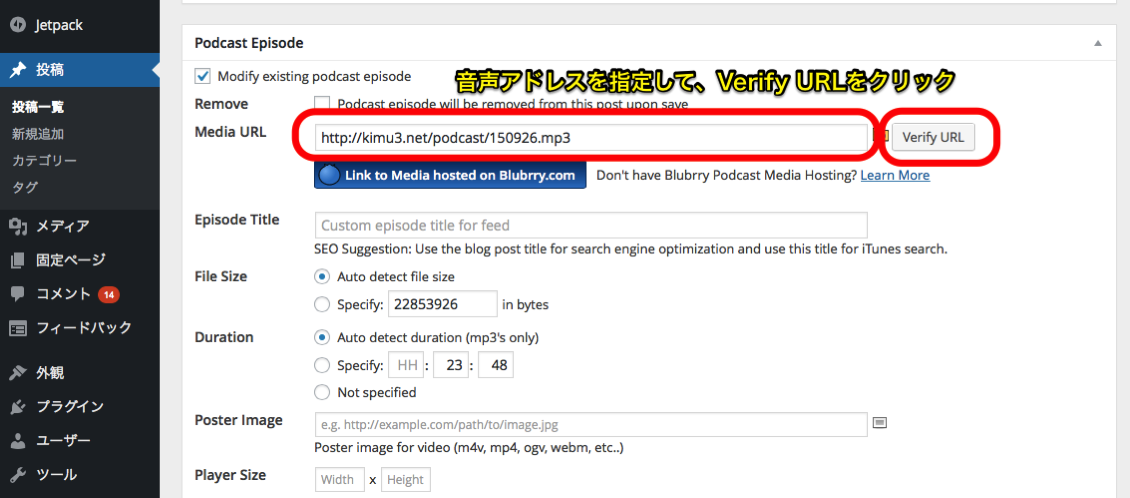
そこに、ネット上にアップされた音声のアドレスを入力し、「Verify URL」をクリックします。他に特に入力はしなくて大丈夫です。音声を指定したら、普段のブログと同じように投稿すればOKです。
音声は、あらかじめネット上にアップしておく必要があります。
プラグインから直接アップロードできる機能を使うと、「Blubrry.com」というサイトにアップロードすることもできるようです。
僕の場合は自分でサーバーを借りているので、ファイル転送用ソフト「File Zilla」を使って音声をアップロードしました。
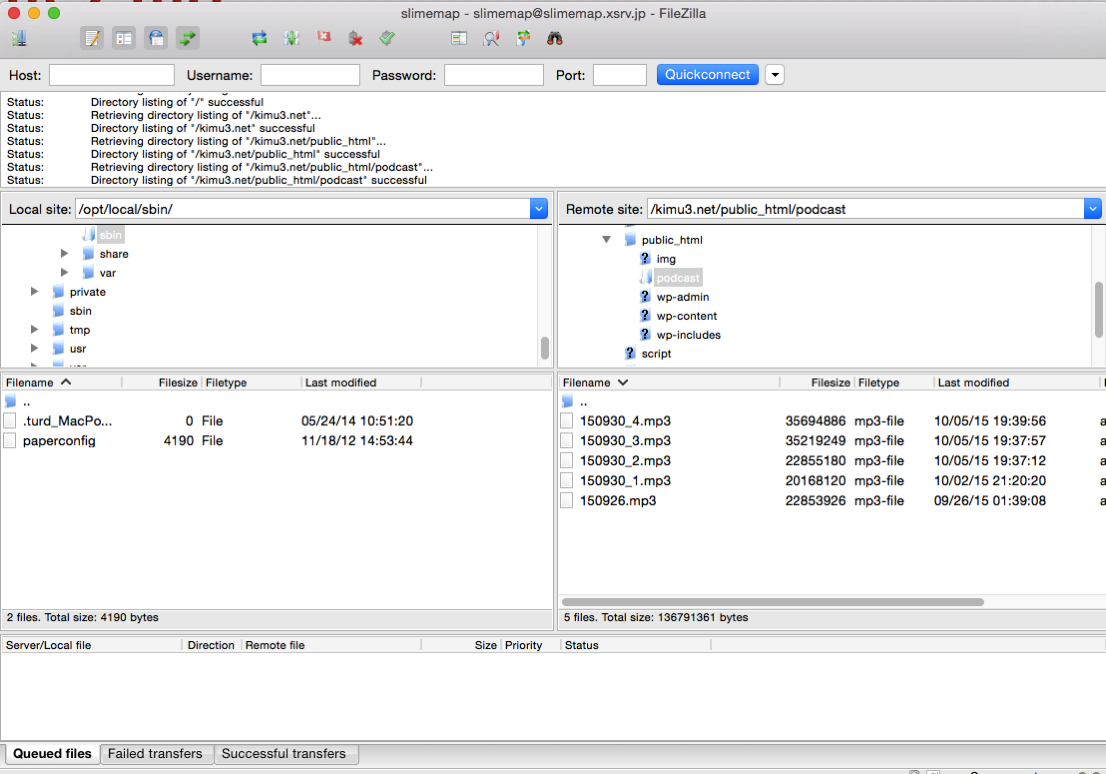
iTunesにも配信してみよう
さらに、Podcastを色々な場面で聴けるようにするために、iTunesへの配信を申請してみましょう。
WordPressでプラグインの画面を開き、iTunesへ提出するフィードのアドレスをコピーします。このブログの場合、http://kimu3.net/feed/podcast です。
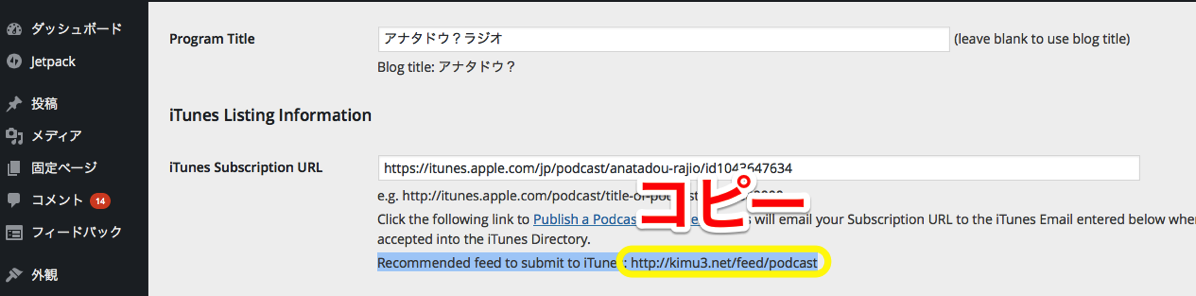
コピーしたら、iTunesを開きます。左上のアイコンでPodcastを選び、iTunes Storeを開きます。画面の右側に、「Submit a Podcast」という項目が小さくあるので、そこをクリック。
青い背景の画面が現れるので、先ほどコピーしておいたフィードのアドレスを入力し、「Continue」を押します。
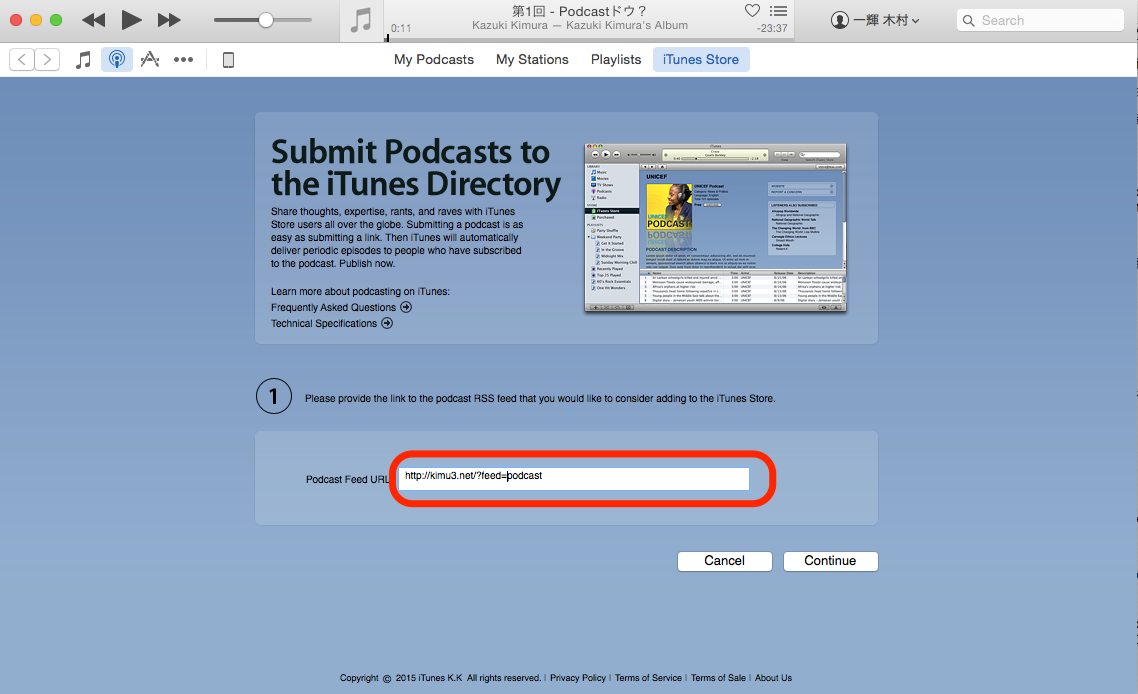
確認の画面が現れます。ここに出ている情報が変だったり、そもそもこの画面へ進まない場合は、WordPressのプラグインの設定を見なおしてみてください。
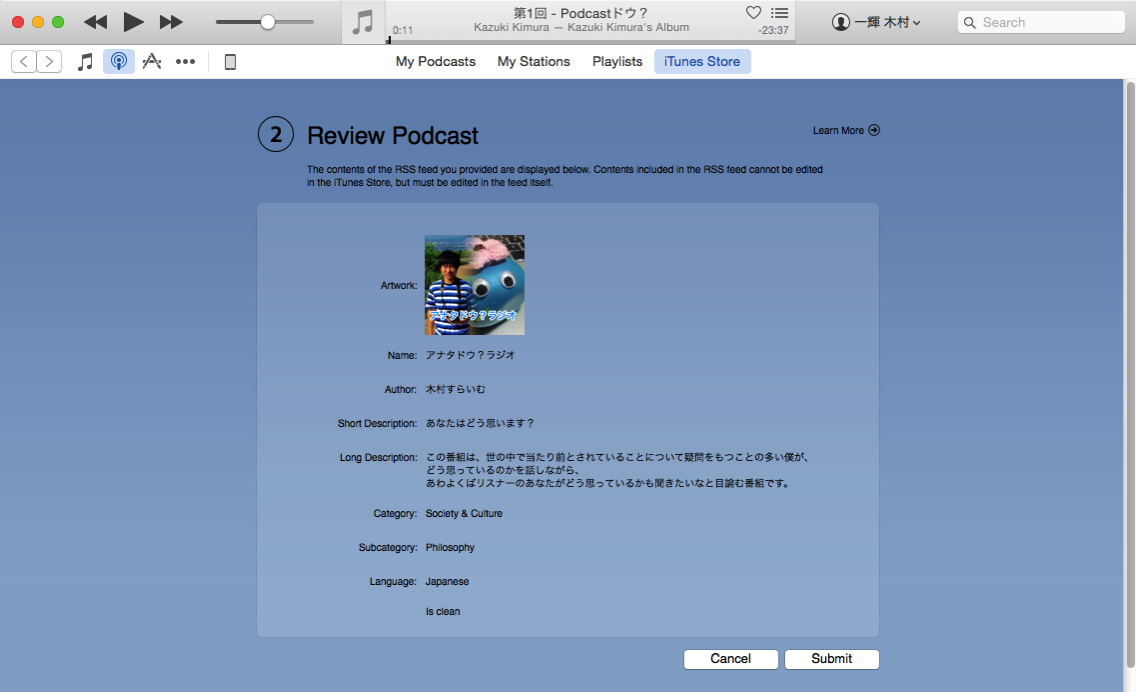
これで「Submit」をクリックすれば配信の準備完了です。1-2日程度で配信が承認され、iTunesでも番組を検索することができるようになります。
ね、簡単でしょう?
WordPressを使ってブログをやっている方は、ぜひPodcast配信も試してみてください!
音声配信の身近さと言ったらないです。文章だけでは伝わらないことが、音声配信で伝えることができると思います。
ではでは。