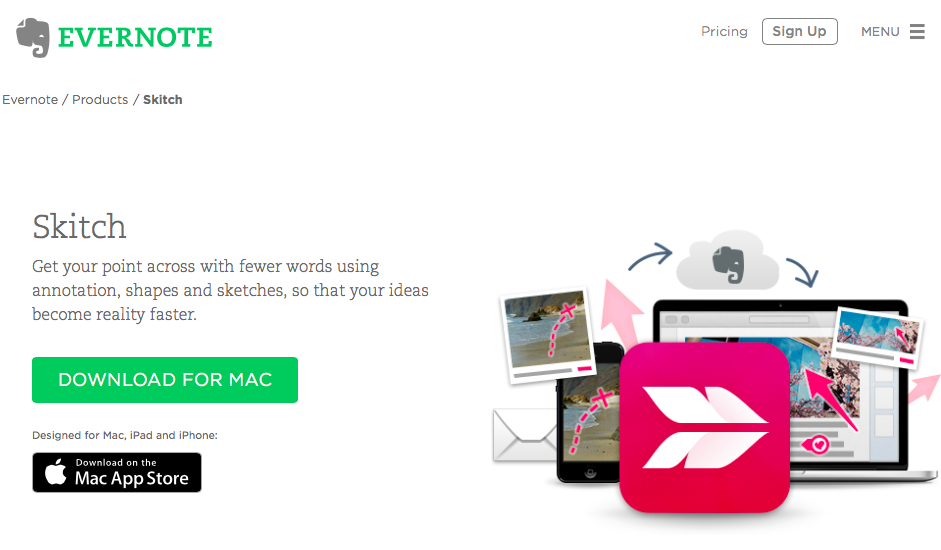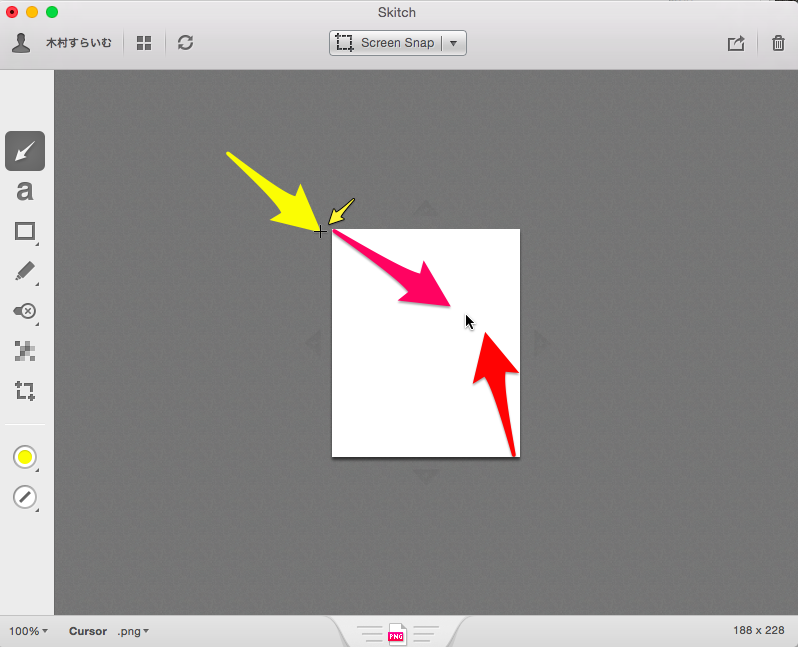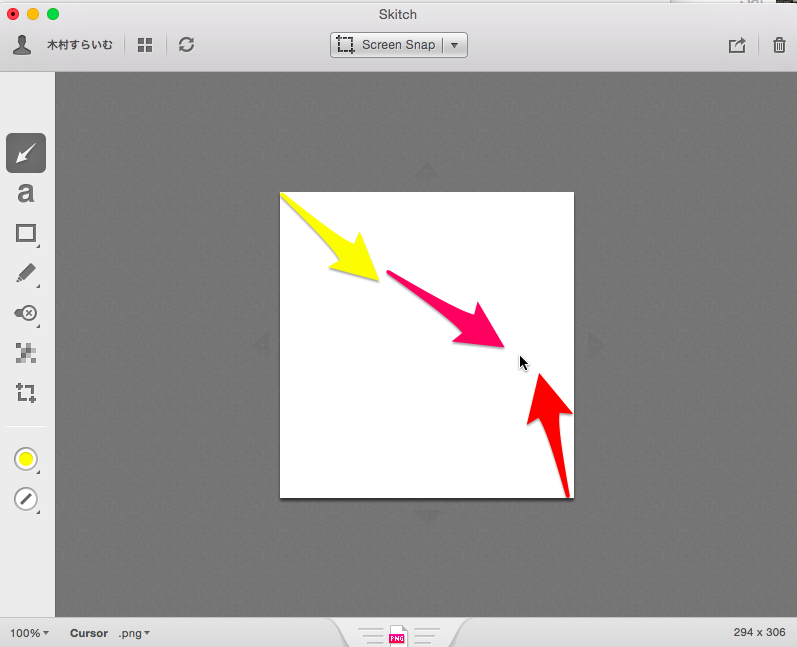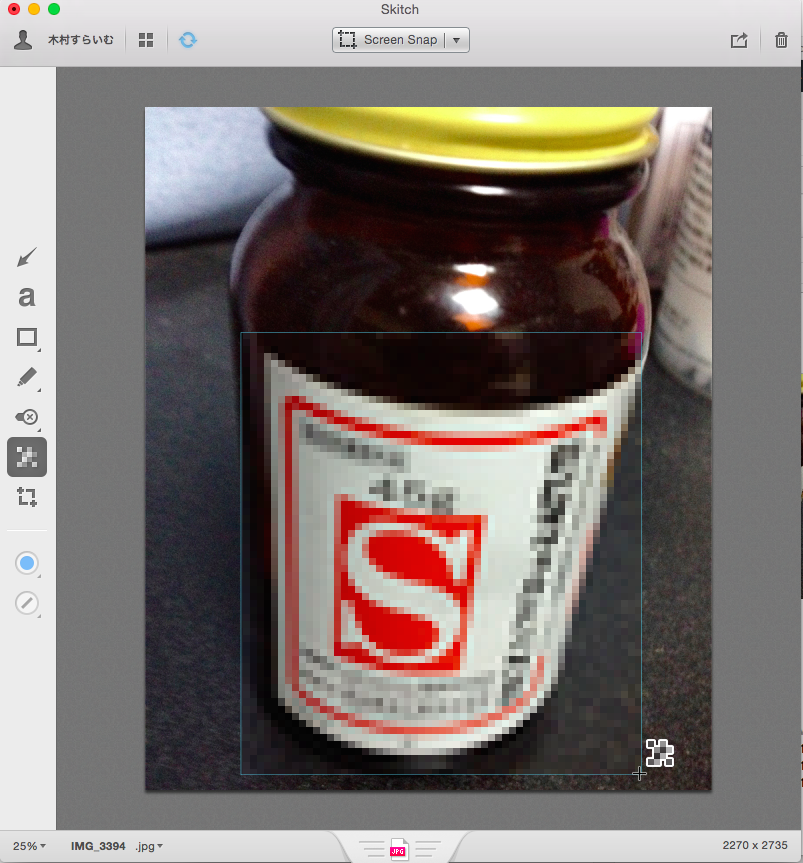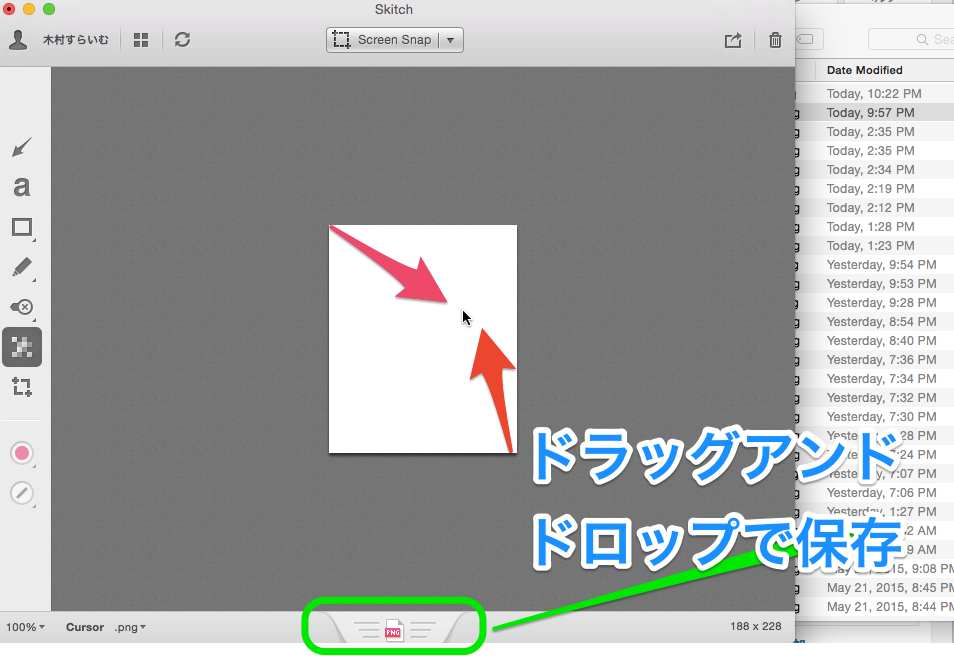潔い。唐変木。偏屈。尖り過ぎてて、わかりにくかったりするものが好きです。
何の話?最近使ってみたソフトが思っていたより使いやすくて驚いたという話。
Skitchとは?
独特の矢印、派手な色、文字の縁取り。
わかりやすいんだけど、見た目が少しダサいなあと思って手を出さずにいたのが、Skitchという画像加工ソフト。
ダウンロードのページに飛んでみて驚いたのが、Evernoteの制作物だということ。Evernoteには本当にお世話になってます。
画像引用元:Skitch
Previewに比べて、何が良かったか?
使い方は簡単なので、特には説明しません。
Macにデフォルトで入っているアプリ Preview よりも良いと思った点を紹介します。
画像の大きさがストレスなく変更される
こうやって、現在の画面枠の外側に矢印を描いてみます。普通、何も書けずに終わるのですが……。
書いた分に合わせて、画面枠の大きさが自動的に変わります。キャンバスのサイズ変更って手間なんですよね。
トリミング(画面の指定した部分だけを残す)も簡単で、左メニューからパパっと範囲指定すればできます。
モザイクが簡単にかけられる
写真をソーシャルに公開するとき、顔写真など、人には見せたくないものが写っているときってありますよね。そんなときにモザイクをかけるのも簡単です。
こうやって範囲指定すれば瞬時にモザイクがかかります。怪しい薬ではありません。
モザイクがメニューにデフォルトで入っているあたり、役割を絞った使いやすいソフトだなと思います。
Evernote と当然のように連動させる潔さ
実際に使ってみて驚くのが、メニューから画像を保存することができないということです。
「Evernote に自動保存されるから、保存しなくてええんやで?」という潔いメッセージを感じます。
とはいえ、ブログに画像をアップしたりするのに、好みの場所に保存できないのは面倒です。調べてみたところ、画面下側のつまみのような部分をドラッグしてフォルダにドロップすると画像として保存することができました。
クラウドと連動させようとするのは商売的なこだわりでしょうが、他の機能に対するこだわりは画像加工ソフトの中でもしっかりしたものだと思います。直感的でスムーズです。
このブログでは今まで Preview で画像加工をしていましたが、加工をするなら Skitch の方が簡単でわかりやすいものができるので、そちらに切り替えていこうと思います。ではまた。